


Bonus: How to Recover All Kinds of Pictures Have you fixed the issue “profile picture missing”? If none of the above ways is helpful, please try to restore your system to an earlier point in time where this issue did not happen or reinstall your system. Updating to the latest version might fix the issue “profile picture missing” and restore profile picture because the Windows updates mean critical security patches and bug fixes.įor that, please follow the guide: Update Windows 11/10 to Download & Install Latest Updates

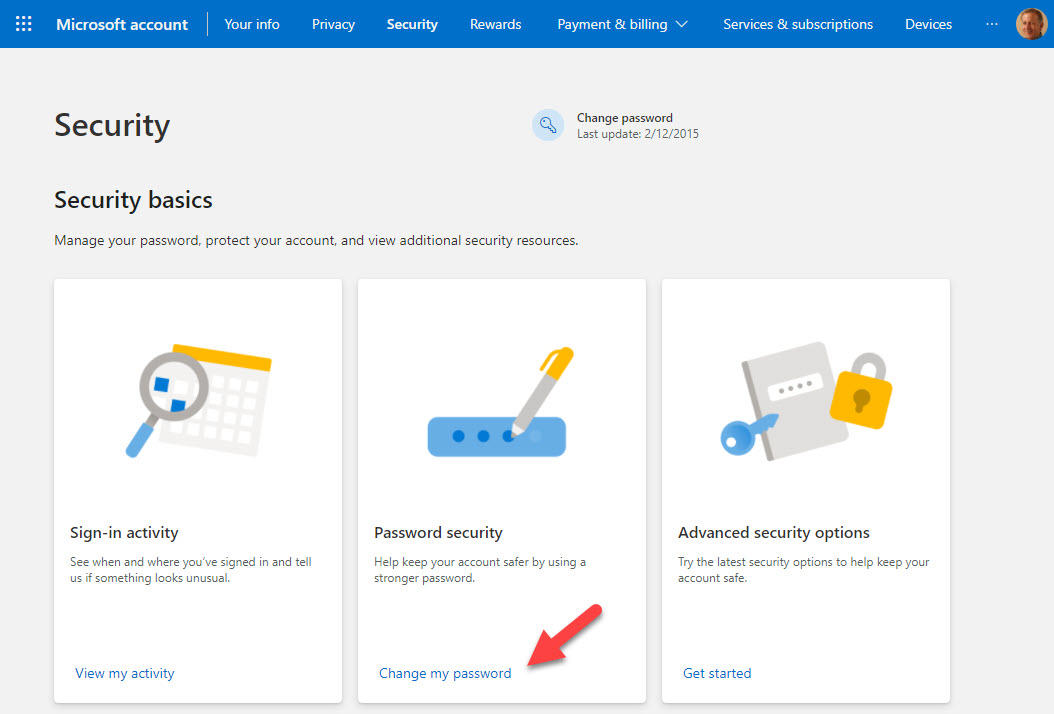
Maybe you can try to delete your profile picture and then add it again. Now check if your profile picture comes back. Switch to the Sync your settings tab on the left side and then toggle on the switch for Sync settings.Still on the Settings window, choose the Accounts setting.Then, you can try to turn on the Sync settings option through Windows Settings because this helps you sync all your settings across devices using the Microsoft account. Trick 2: Turn on the Sync Settings Option If every piece of information is correct, please move to the next trick. Choose the Accounts setting and view information on the right side.Click the Windows icon on the taskbar and then choose the Settings option.Keep reading.įirst of all, make sure that you are logged in with the correct Microsoft account. Based on these clues, several tricks to restore profile picture that is missing are generated. The issue “profile picture missing on Settings” in Windows 10/11 could be triggered by the issues with the Microsoft account sync settings or temporary glitches. Bonus: How to Recover All Kinds of Pictures.Trick 2: Turn on the Sync Settings Option.This post from MiniTool Partition Wizard provides with you some tricks to get back the profile picture in Windows 10 and 11. However, some Windows users are vexed about the issue “ profile picture missing on Settings”. Normally, you can find your profile picture on the Settings window in Windows 10 and 11.


 0 kommentar(er)
0 kommentar(er)
